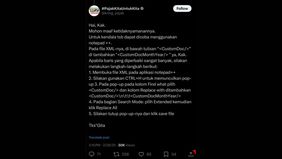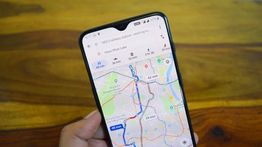Ntvnews.id, Jakarta - Dalam era digital saat ini, penggunaan laptop menjadi semakin umum dan tak terelakkan dalam kehidupan sehari-hari. Pengguna laptop sering kali menginstal berbagai aplikasi untuk berbagai keperluan, mulai dari pekerjaan hingga hiburan.
Namun, terkadang ada kebutuhan untuk menghapus aplikasi yang tidak lagi diperlukan. Bagaimana cara yang tepat untuk melakukan uninstall aplikasi di laptop Anda? Simak panduan berikut ini untuk langkah-langkahnya.
1. Langkah Pertama: Buka Pengaturan atau Control Panel
 Laptop (Pixabay/ PhotoMIX-Company)
Laptop (Pixabay/ PhotoMIX-Company)
Langkah awal dalam proses uninstall aplikasi di laptop adalah membuka pengaturan atau control panel. Anda dapat melakukannya dengan cara berikut:
- Windows 10 atau Windows 11: Klik ikon "Start" di pojok kiri bawah layar, kemudian pilih "Settings" (pengaturan). Di jendela pengaturan, cari dan klik pada opsi "Apps" (aplikasi).
- Windows 7 atau versi sebelumnya: Klik ikon "Start" dan pilih "Control Panel". Di dalam Control Panel, cari dan klik pada opsi "Programs" (program) atau "Programs and Features" (program dan fitur).
2. Temukan Aplikasi yang Ingin Dihapus
Setelah Anda masuk ke pengaturan aplikasi atau control panel, langkah selanjutnya adalah menemukan aplikasi yang ingin Anda uninstall. Pada daftar aplikasi yang muncul, carilah nama aplikasi yang hendak dihapus. Anda juga dapat mengurutkan aplikasi berdasarkan nama atau ukuran untuk memudahkan pencarian.
Baca Juga: 4 Cara Mengembalikan Video yang Terhapus di HP, Tanpa Bantuan Laptop
3. Proses Uninstall Aplikasi
Setelah menemukan aplikasi yang hendak dihapus, ikuti langkah-langkah ini untuk proses uninstall:
- Klik atau sentuh aplikasi yang ingin dihapus untuk memilihnya.
- Kemudian, cari tombol "Uninstall" atau "Remove" yang biasanya terletak di atas daftar aplikasi atau di bagian atas jendela.
- Klik atau sentuh tombol tersebut untuk memulai proses uninstallasi.
4. Konfirmasi Uninstallasi
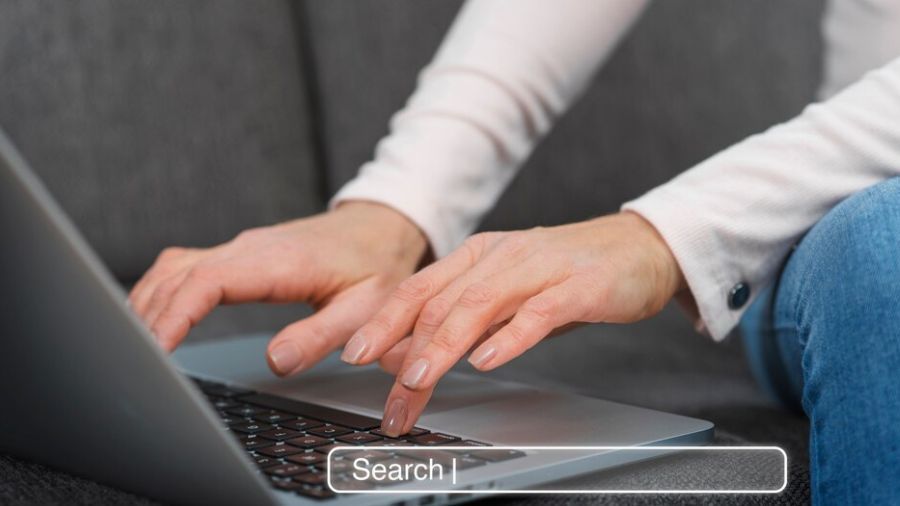 Ilustrasi laptop (Freepik)
Ilustrasi laptop (Freepik)
Setelah mengklik tombol "Uninstall", laptop Anda akan meminta konfirmasi untuk melanjutkan proses uninstallasi. Pastikan untuk membaca pesan konfirmasi dengan cermat, terutama jika ada pesan tambahan yang muncul.
5. Tunggu Proses Selesai
Laptop Anda akan mulai menghapus aplikasi yang dipilih. Proses ini dapat memakan waktu beberapa saat tergantung pada ukuran aplikasi yang dihapus. Pastikan untuk tidak mematikan atau mengganggu proses ini hingga selesai.
6. Penyelesaian Proses
Setelah proses uninstallasi selesai, biasanya Anda akan menerima notifikasi atau pesan bahwa aplikasi telah berhasil dihapus dari laptop Anda. Anda dapat menutup jendela pengaturan atau control panel setelah proses ini selesai.
Kesimpulan
Dengan mengikuti panduan di atas, Anda dapat dengan mudah menghapus aplikasi yang tidak lagi diperlukan dari laptop Anda. Proses uninstallasi ini tidak hanya membantu menghemat ruang penyimpanan, tetapi juga memastikan kinerja laptop tetap optimal.
Jangan ragu untuk menghapus aplikasi yang jarang digunakan atau tidak dibutuhkan lagi untuk mempertahankan kinerja laptop Anda dalam kondisi terbaik.
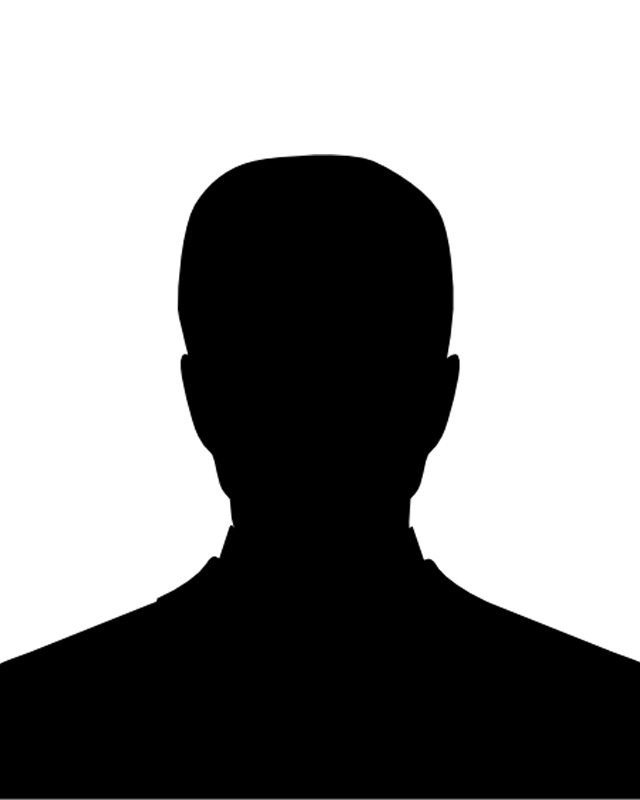
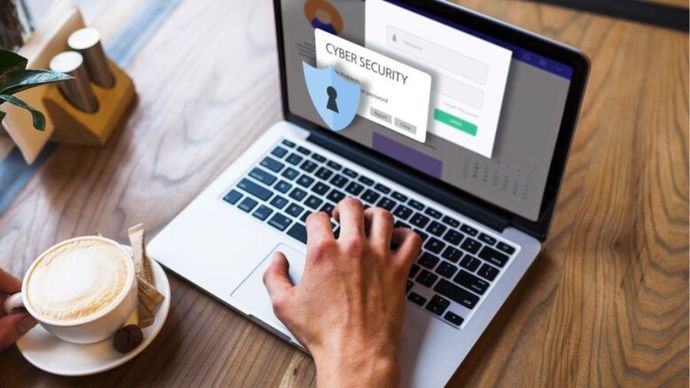 Ilustrasi laptop (Freepik)
Ilustrasi laptop (Freepik)